PDF 문서 작업을 할 시 외부에 유출되서는 안되는 중요한 파일들이 있습니다. 기본적으로 설치되어 있는 PDF 아크로뱃 리더같은 경우 아크로뱃 프로를 제외하고는 파일의 비밀번호 설정 기능이 없기 때문에 암호설정의 어려움이 있습니다.

오늘은 아크로뱃 프로 없이 문서의 보안을 강화해 외부로부터 지켜야하는 PDF 파일을 안전하게 암호화하는 방법에 대해서 알아보겠습니다.
우선 프로그램 설치를 위해 네이버 소프트웨어 자료실로 이동해주세요. 네이버 자료실 문서 편집/변환 유틸리티 순위에서 4등에 위치하고있는 굉장히 유명한 프로그램입니다.




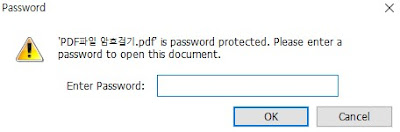
자 이번에는 암호화했던 PDF 파일의 암호를 해제하는 방법에 대해서 알아보겠습니다. 암호화 해제를 위해서는 설정시 사용했던 소유자 암호를 통해 인증단계를 거쳐야 가능하므로 PDF 파일 암호화 설정시 사용했던 소유자 암호를 반드시 기억해 두시길 바랍니다.
암호 해제를 위해 다시 nPDF 프로그램을 실행 후 처음 암호 설정때와 마찬가지로 PDF 파일에 암호걸기를 클릭 후 다음을 눌러주세요. 암호 해제를 할 파일을 선택해주면 암호화가 걸려있는 파일은 아래와 같이 소유자 암호를 필요로 합니다.




PDF 파일 암호화하기
오늘은 아크로뱃 프로 없이 문서의 보안을 강화해 외부로부터 지켜야하는 PDF 파일을 안전하게 암호화하는 방법에 대해서 알아보겠습니다.우선 프로그램 설치를 위해 네이버 소프트웨어 자료실로 이동해주세요. 네이버 자료실 문서 편집/변환 유틸리티 순위에서 4등에 위치하고있는 굉장히 유명한 프로그램입니다.

무료 다운로드 버튼을 눌러 nPDF 파일을 다운로드 해주세요. 프로그램 설치를 완료 한 후 바탕화면에 생성된 바로가기 중 <nPDF 유틸,도구>를 클릭해 프로그램을 실행해주세요.
프로그램을 실행하면 나오는 첫 화면입니다. PDF 관련 다양한 기능을 보유한 유틸리티입니다. PDF 파일의 암호화를 위해 아래 보이는 PDF 파일에 암호걸기를 클릭 후 다음을 눌러주세요.
PDF 파일에 암호걸기 창이 나오면 암호화 할 파일을 선택 후 사용자 암호와 소유자 암호를 설정하여 줍니다. 이때, 사용자 암호와 소유자 암호는 다르게 설정해주셔야 하며 같은 암호를 이용해 저장하려고 할경우,

사용자와 소유자 암호가 같다는 에러 메시지가 나타납니다.

사용자 암호와 소유자 암호를 다르게 설정해준 뒤 밑에 저장 버튼을 눌러주면 PDF 파일의 암호가 설정됩니다. (PDF 파일을 열때는 사용자 암호만 사용해서 파일 열기가 가능하지만 이후 PDF 파일의 암호화를 해제시키기 위해서는 반드시 소유자 암호가 필요하기때문에 소유자 암호를 꼭 기억해 두셔야 이후 암호 해제가 가능합니다.)

변환이 종료되면 암호화 된 PDF파일이 자동으로 열리면서 암호를 입력하라고 나옵니다. 이전에 설정해두었던 사용자 암호를 이용해 파일을 열어주세요.
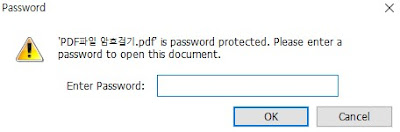
PDF 파일 암호 해제하는 방법
암호 해제를 위해 다시 nPDF 프로그램을 실행 후 처음 암호 설정때와 마찬가지로 PDF 파일에 암호걸기를 클릭 후 다음을 눌러주세요. 암호 해제를 할 파일을 선택해주면 암호화가 걸려있는 파일은 아래와 같이 소유자 암호를 필요로 합니다.

소유자 암호를 넣어준 뒤 확인을 누르면 아래와 같은 창이 나타나고 사용자 암호와 소유자 암호가 빈칸으로 표시되어 있습니다.

이 두 곳중 사용자 암호는 비워둔채 소유자 암호에 다시 한번 기존에 암호화를 위해 사용하던 소유자 암호 값을 입력 후 밑에 저장 버튼을 눌러주시면 암호 해제화가 완성됩니다.
# 저장 버튼을 누르면 다른 이름으로 저장의 새창이 나타나는데 이때 암호 해제화를 할 파일을 선택한 후 저장하기를 해주세요.

이상 PDF 파일의 암호화 설정 및 암호 해제하는 방법에 대해서 알아보았습니다. 안전하게 PDF파일을 보존하기 위해서 파일을 암호화해서 사용하고 추후에 암호화 해제를 위해서 사용자 암호와 소유자 암호를 잊지 말고 기억해 두는 것이 좋겠습니다.
PDF 파일 문서 암호 설정 및 암호 해제하는 방법
 Reviewed by Viral and Trending Stories
on
12월 15, 2017
Rating:
Reviewed by Viral and Trending Stories
on
12월 15, 2017
Rating:
 Reviewed by Viral and Trending Stories
on
12월 15, 2017
Rating:
Reviewed by Viral and Trending Stories
on
12월 15, 2017
Rating:


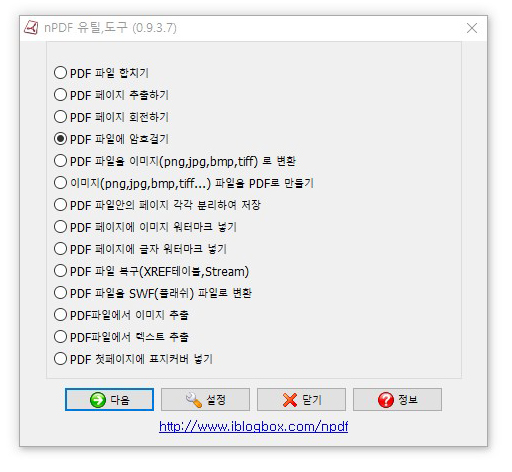
댓글 없음: