PDF 페이지 간단하게 삭제하기
워드,엑셀, 파워포인트에 이어서 오피스 필수 파일중에 하나인 PDF 파일은 다른 문서형식들과는 다르게 원본 문서의 양식 유지에는 좋지만 편집하는 것이 쉽지 않다는 단점이 있습니다.또 PDF 문서 작업시 공동으로 혹은 다른이에게 보내줘야할때 불필요하거나 혹은 삭제해야하는 페이지등 PDF 파일을 편집해야하는 경우가 은근히 많이 생기는데요.
작업한 문서의 원본 파일을 소유하고 있다면 수정이 쉽지만 다운로드 받은 파일이라면 기본적으로 제공되는 어도비 읽기 프로그램에 편집툴이 없기에 답답한 경우가 종종 생기곤 합니다.
오늘은 이런 프로그램 없이도 간단하게 온라인에서 PDF 페이지 삭제뿐 아니라 손쉽게 편집이 가능한 사이트를 알아보겠습니다.
설치가 필요없는 PDF 편집 툴 최강자 PDF ESCAPE
우선 PDF 문서 수정을 위해서 PDF ESCAPE로 이동합니다. 처음 나오는 메인화면에는 두가지의 선택사항이 나오는데 왼쪽편에 온라인에서 사용하기, 오른편에 컴퓨터에 저장하고 사용하기, 이렇게 두가지 방법이 있습니다.
하지만 오른쪽에 컴퓨터에 저장하고 사용하기는 무료로 체험 후 유료로 전환이 되므로 기본적으로 제공되는 무료 버젼이외에 프리미엄 기능을 사용해야 하는 분만 이용하시면 될 것 같습니다.
자 그럼 계속해서, 왼쪽에 Free Online 버튼을 클릭해주세요. 순서대로,
- 새로 PDF 파일 만들기
- PDF 파일 업로드 하기
- 인터넷에서 PDF 파일 로드하기
- 이전에 작업하던 PDF 로드하기 (PDF 이스케이프에서 작업했던 PDF 파일)
이렇게 나누어집니다. 기존에 작업중이던 PDF 파일에 페이지 제거를 위해 두번째 선택사항인 PDF 파일 업로드 하기를 클릭해주세요.
파일 업로드 후에는 맨 왼쪽에 세개의 탭으로 옵션이 나누어지게 됩니다.
제일 왼편에 있는 Insert, 두번째 탭에 Annotate, 그리고 마지막 세번째 탭의 Page.
아래 사진처럼 각 탭 아래의 More 버튼을 누르면 더 많은 선택사항을 볼 수 있습니다.
특히 PDF ESCAPE는 페이지 삭제 기능뿐 아니라 정말로 다양한 편집툴 기능을 제공해주기 때문에 각 상황에 맞추어서 사용하기에 좋습니다.
자 그러면 세번째 탭의 페이지로 이동해주세요.
페이지 탭에 이동하면 보이는 옵션들입니다. 딱 봐도 감이 오시나요? 삭제하고싶은 페이지를 먼저 선택 후, 위에 엑스표시가 되어있는 Delete 버튼을 눌러주면 해당 페이지가 삭제됩니다. 간혹 실수로 다른 페이지를 삭제됬을 경우에는 당황하지 마시고 위에 보이는 Restore All 버튼을 클릭해주면 금방 다시 복구가 된답니다. 편집을 다 끝낸후에는 잊지말고 꼭 저장을 해야겠겠죠?
PDF ESCAPE의 한가지 특이한 점은 바로 이 저장버튼인데요, 기존에 저장버튼으로 익숙했던 디스켓 아이콘이 아닌 초록색 버튼의 아이콘을 눌러주셔야 저장이 된다는거 확인 후 저장하시면 될 것 같습니다. (디스켓 아이콘은 PDF ESCAPE내의 이전까지의 수정 사항 저장)
오늘은 컴퓨터에 설치없이 간단하게 PDF 페이지를 삭제하는 방법에 대해서 알아보았습니다.
이처럼 아주 간단한 PDF 페이지 삭제 방법인 PDF ESCAPE을 이용해서 편집 및 페이지 삭제 해보시는건 어떨까요?
PDF 페이지 간단하게 삭제하는 방법 설치X
 Reviewed by Viral and Trending Stories
on
12월 10, 2017
Rating:
Reviewed by Viral and Trending Stories
on
12월 10, 2017
Rating:
 Reviewed by Viral and Trending Stories
on
12월 10, 2017
Rating:
Reviewed by Viral and Trending Stories
on
12월 10, 2017
Rating:




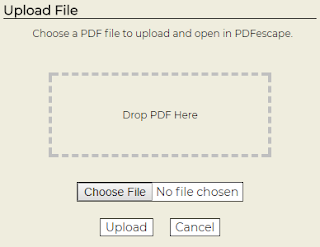




댓글 없음: