PDF 문서 작업 도중 소중한 파일이거나 혹은 외부에 유출되어서는 안될 기밀 사항을 담고 있는 내용이라면 PDF 파일의 암호화 설정해 혹시라도 있을 유출 상황에 보다 안전하게 파일을 보호할 수 있습니다. 오늘은 PDF 문서의 암호화를 설정해 보다 안전하게 문서를 지키는 방법에 대해서 알아보겠습니다.
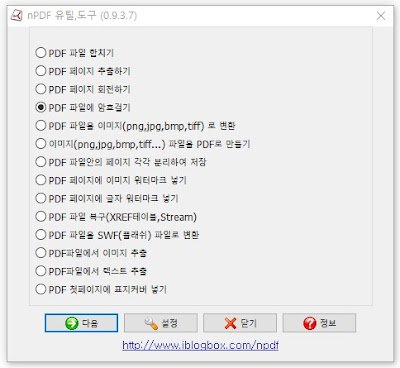
암호화가 완료되면 자동으로 암호화 된 PDF 파일이 열리며 비밀번호를 사용해야 파일을 볼 수 있다고 나옵니다. 설정시 넣어주었던 사용자 암호를 사용해 비밀번호를 해제해주세요.
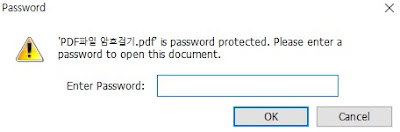
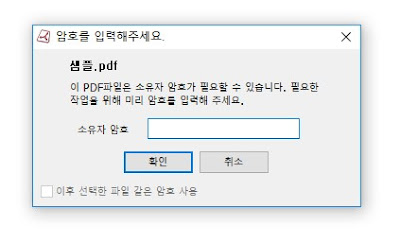

프로그램 설치가 완료되면 바탕화면에 생성 된 4개의 바로가기 아이콘 중 nPDF 유틸,도구 아이콘을 클릭해 프로그램을 실행해 줍니다.
프로그램이 실행되고 다음과 같은 선택사항이 나타납니다. 여기서 PDF 파일의 암호화를 위해 PDF 파일에 암호걸기를 클릭 후 다음을 눌러주세요.
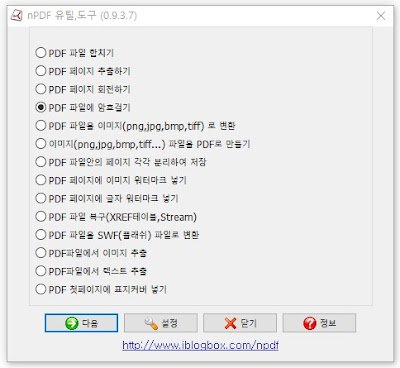
암호화를 해줄 PDF파일을 선택 후 아래 파일선택을 눌러 업로드 해준 뒤 아래 사용자 암호와 소유자 암호를 설정해 준 후 저장을 눌러 PDF 파일의 암호화를 마무리 해줍니다.
#사용자 암호와 소유자 암호는 같은 암호를 사용할 수 없으며 사용자 암호는 암호화된 PDF파일을 열때마다 사용 할 암호입니다.
#소유자 암호는 나중에 암호화가 된 PDF 파일 자체를 암호화 해제해주기 위해 꼭 필요한 암호로 잊지말고 기억해두시길 바랍니다.
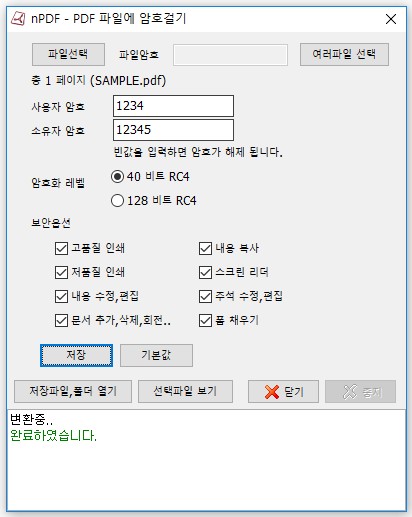 |
| 암호화가 완료된 모습 |
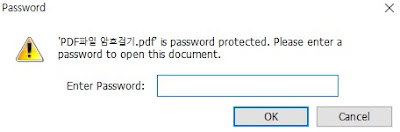
PDF의 암호걸린 파일 해제하기
이번에는 반대로 PDF의 암호가 걸린 파일을 해제해보도록 하겠습니다. 암호 해제를 위해서 nPDF 유틸,도구 프로그램을 실행해주세요. 암호화와 마찬가지로 PDF 파일에 암호걸기를 클릭 후 다음을 눌러주세요.
파일선택을 눌러 암호 해제를 할 파일을 업로드해주면 암호화가 걸려있는 파일은 아래와 같이 소유자 암호를 입력하라고 나옵니다.
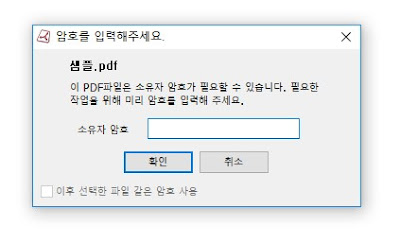
소유자 암호를 입력해 확인을 눌러주세요. 소유자 암호는 파일암호 오른쪽 옆에 나타나고 이 소유자 암호를 다시한번 사용자 암호 밑 소유자 암호에 재입력 해 준 뒤에 저장을 눌러주세요.
#사용자 암호는 공백으로 아무값도 입력하지 말아주세요.

이후 새로운 창이 뜨는데 암호 해제화를 할 파일을 선택해준 후 저장하기를 해주시면 암호해제화가 완료됩니다. 여기까지 nPDF 유틸리티를 이용하여 PDF 파일 암호화 및 암호화 해제하기를 알아보았습니다.
네이버 소프트웨어의 nPDF사용하여 PDF파일 암호화하기
 Reviewed by Viral and Trending Stories
on
12월 15, 2017
Rating:
Reviewed by Viral and Trending Stories
on
12월 15, 2017
Rating:
 Reviewed by Viral and Trending Stories
on
12월 15, 2017
Rating:
Reviewed by Viral and Trending Stories
on
12월 15, 2017
Rating:





댓글 없음: